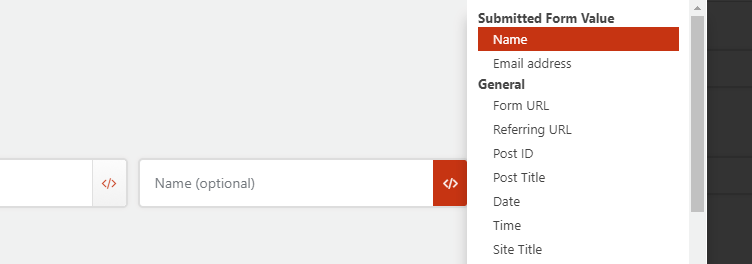There are two ways to make it so that replying to a notification email will reply directly to the form submitter, choose one of the methods below.
Using the “Reply-To” address (recommended)
Go to Edit Form → Settings → Notifications and click on the settings icon for the notification.
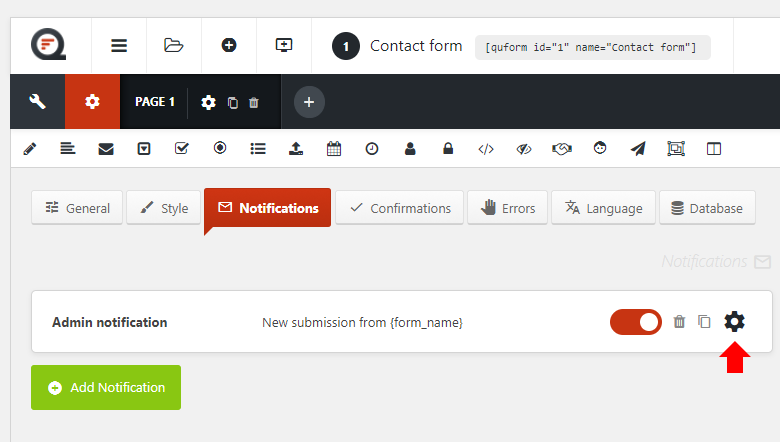
Click Add recipient.

Choose Reply-To in the first select menu.
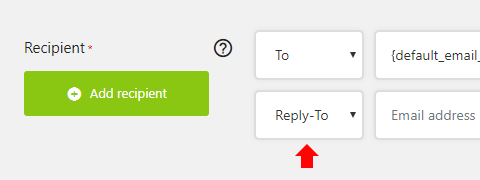
Click the insert variable (code icon) next to the Email address field, and click the Email field in the list.
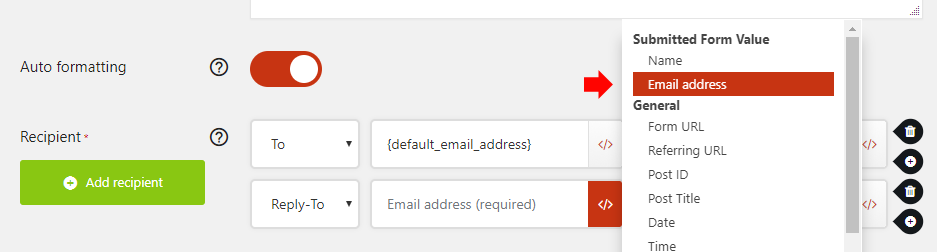
If the form also has a Name field, you can click the insert variable (code icon) next to the Name field, and click the Name field in the list.
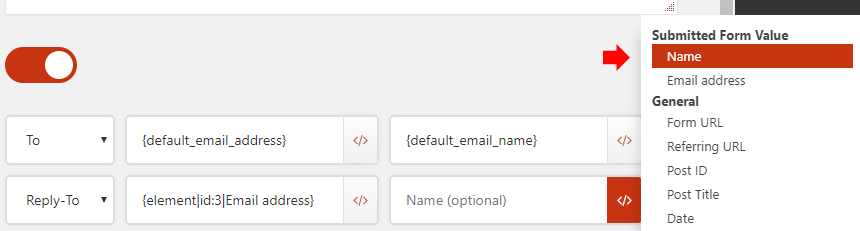
Using the “From” address
Note: you may have issues receiving the notification email if you set the “From” address to an email address that is not associated with the hosting account.
Go to Edit Form → Settings → Notifications and click on the settings icon for the notification.
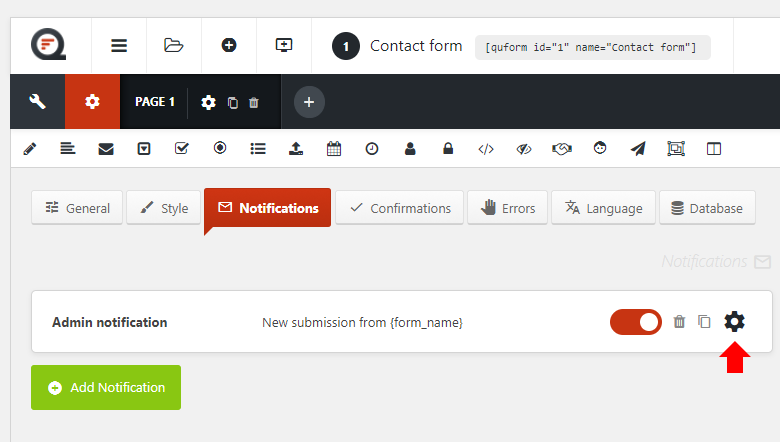
Go to the “From” address setting and delete the current values for both fields there.

Click the insert variable (code icon) next to the Email address field, and click the Email field in the list.
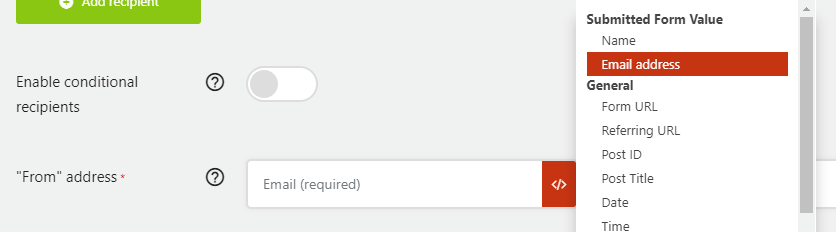
If the form also has a Name field, you can click the insert variable (code icon) next to the Name field, and click the Name field in the list.