The setup of the portfolio is split into two parts.
- Add the portfolio items and images
- Use the portfolio shortcode to display the items
Each step is explained in more detail below.
1. Add your portfolio items and images
You should first decide if you want to use the sortable portfolio filter to allow users to filter the portfolio items by any category you create. If you want to use this you should first add the categories to save you having to edit each portfolio item again to assign it to a category, although these can be changed at any time. To add a portfolio category, go to Portfolio → Categories on the WordPress menu and add any categories to suit.
Next, you can start adding portfolio items. Go to Portfolio → Add New on the WordPress menu, give your item a title and content if necessary. The image that will be displayed for this portfolio item is the Featured Image of the post. To add a featured image, click Set featured image on the bottom right hand side of the page.
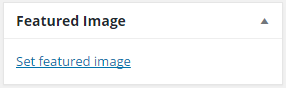
Choose an image file from your computer and once it has uploaded, click Set featured image at the bottom.
![]()
If you look below the post content area, you will find the Portfolio Item Options metabox. Here you can set various options for the portfolio item. The first option Type determines what will happen when a user clicks on the item in your portfolio.
- Image – clicking on the item will open the image in a lightbox (FancyBox) or full screen view (Serene)
- Video – clicking on the item will open a video in a lightbox (set the Video URL in the field below after choosing this option)
- Portfolio – clicking on the item will take you to the single portfolio item page
- Link – clicking on the item will take you to a specified URL
Once you’ve set up the options, assign the portfolio item to a category by using the checkboxes at the Portfolio Categories box on the right hand side.
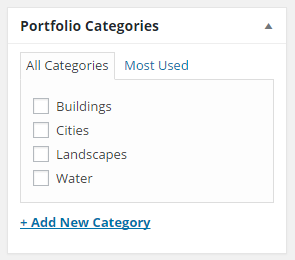
2. Use the portfolio shortcode to display the items
Create a page for your portfolio.
Portfolio rewrite slug in the theme options panel to something else, as it cannot be the same as one of your pages. To do this go to Portfolio
→ General in the theme options panel and change Portfolio rewrite slug to something else. This option corresponds to the
part of the URL before the slug of the portfolio item when viewing a single portfolio item. The bold part in the following URL is the Portfolio rewrite slug: http://www.example.com/portfolio/my-portfolio-item
Now you should add a portfolio shortcode to the page content, above the content editor click the shortcodes button.
![]()
Choose Portfolio from the drop down menu. Decide on the settings for your portfolio then click Insert & Close to insert the shortcode.
Save the page and you should now have a portfolio page. See also the Portfolio shortcode section for a detailed description of the options.
