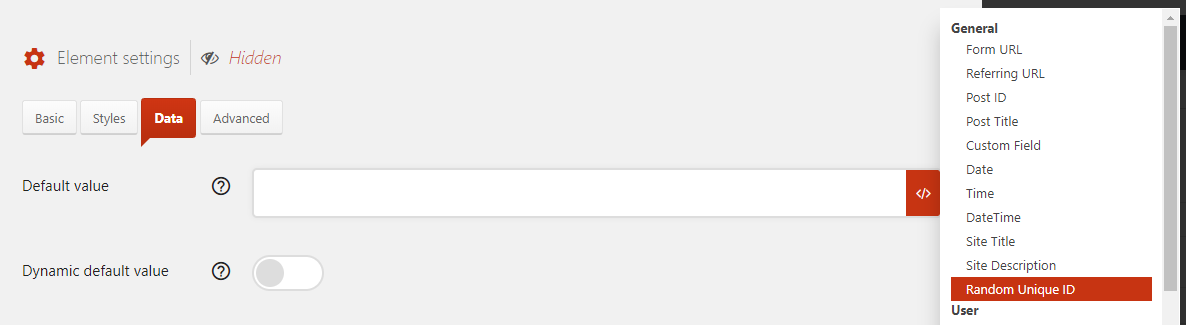Using the Entry ID
The Entry ID of each submission is a unique number which increments by 1 for each submission. This can be included in the subject or content of notifications using the variable {entry_id}. You can also simply type characters before or after the variable to suit e.g. ABC10{entry_id}EE
By default the Entry ID starts at 1, if you want to start at a higher number you will need to increase the AUTO_INCREMENT value of the database table wp_quform_entries, this can be done using a tool such as phpMyAdmin or running a database query using a WordPress plugin.
Changing the entry ID starting number using phpMyAdmin
Most web hosts allow you access to the phpMyAdmin tool to manage databases, if you are unsure about this ask your host how to access it. In phpMyAdmin go to the database containing the WordPress install and click on the table wp_quform_entries (note if the WordPress database prefix set during installation of WordPress is not wp_ then just find the table ending in _quform_entries).
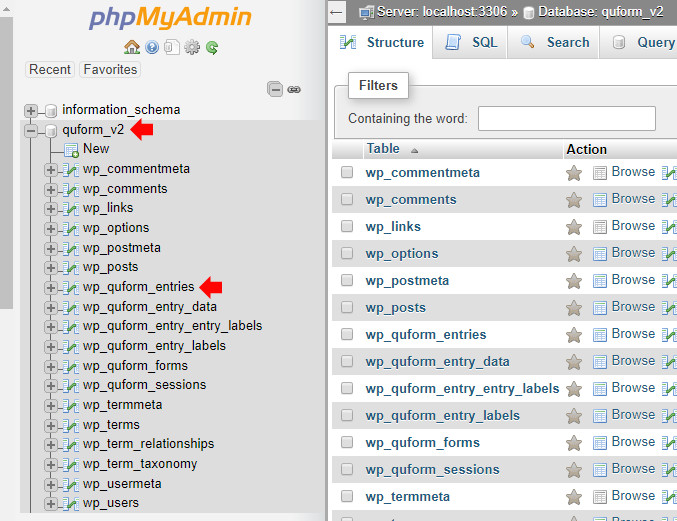
Then click on the Operations tab.

At the AUTO_INCREMENT field enter a new starting number and click Go.
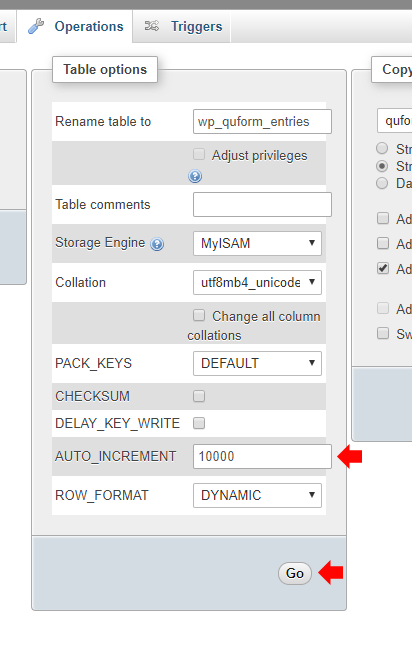
The next submitted entry will have this number as the Entry ID and further submissions will increment this number by 1.
Changing the entry ID starting number using a WordPress plugin
If you do not have access to phpMyAdmin you can use a WordPress plugin that is capable of running a MySQL query. Once such plugin that is capable of this is WP-DBManager. Once the plugin is installed, go to Database → Run SQL Query and in the query box enter the following code, then click Run.
ALTER TABLE `wp_quform_entries` AUTO_INCREMENT = 10000;
Replace the number 10000 with the desired starting number. Note if the WordPress database prefix set during installation of WordPress is not wp_ replace wp_ with the actual database prefix. The WP-DBManager plugin can then be uninstalled if it is no longer needed.
Random Unique ID
As of Quform version 2.10.0, you can generate a random unique ID for each submission by adding a Hidden field to the form, then in the field settings go to the Data and at the Default value option click the code icon (insert variable) to the right of the field and choose Random Unique ID.