Install and activate the Post SMTP plugin.
On the WordPress menu go to Post SMTP → Post SMTP and click Show all settings.
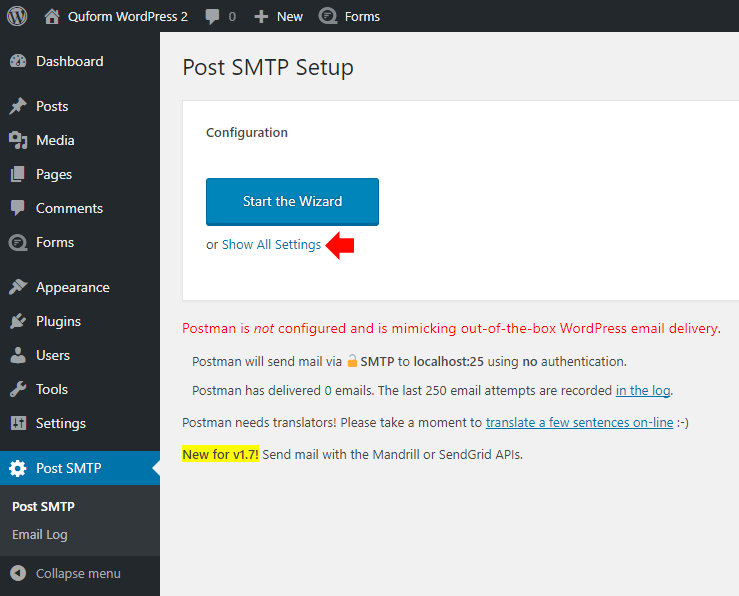
At the Transport Type option choose SMTP.
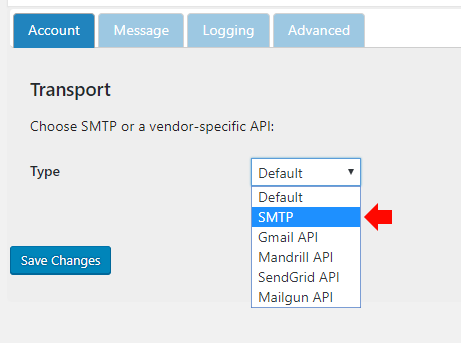
Enter the details of the SMTP server.
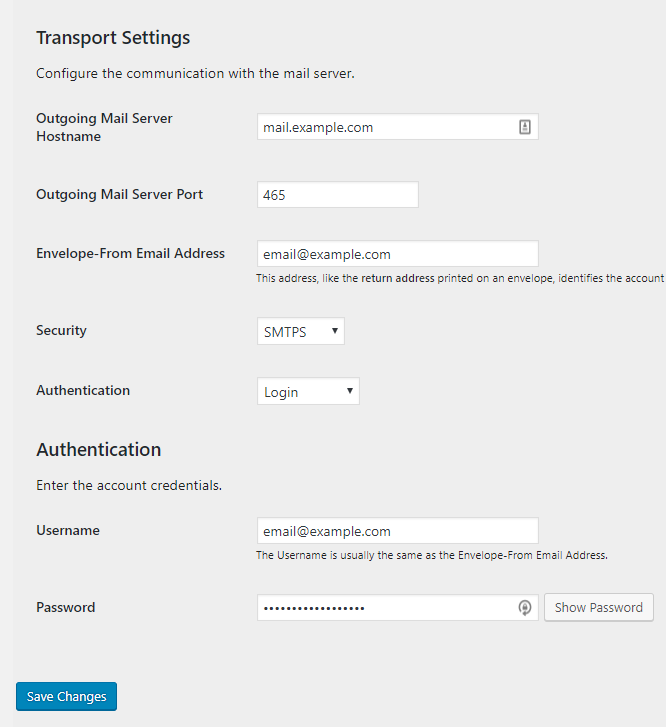
Now go to the Message tab and enter a “From” email address, we recommend that this is set to the same email address as the Envelope-From Email Address you entered in the SMTP settings.
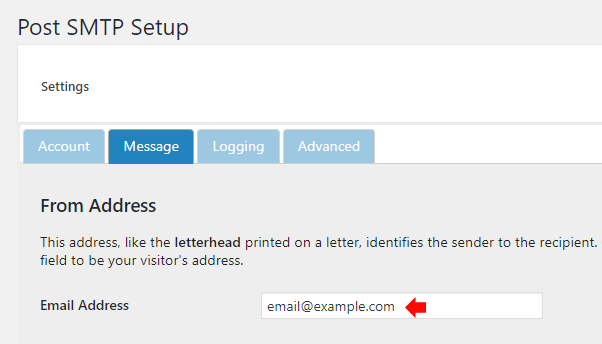
Now click Save Changes.
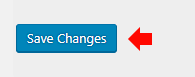
Next click Send a Test Email.
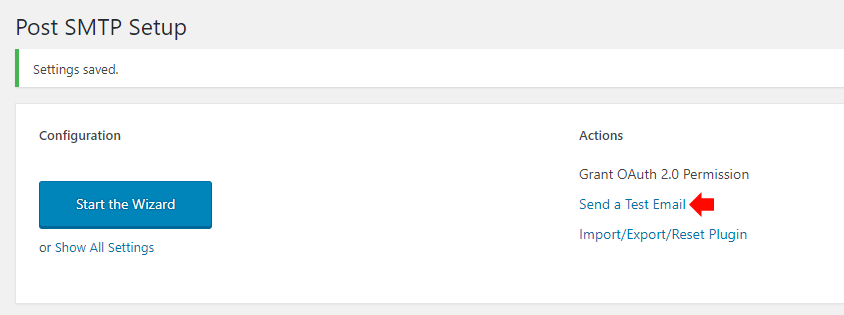
Enter your email address into the field and click Next.
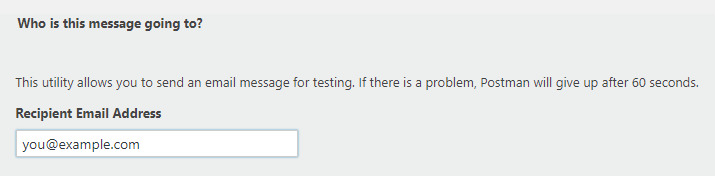
If all goes well the test email should succeed, check your email inbox to make sure the test email arrived.
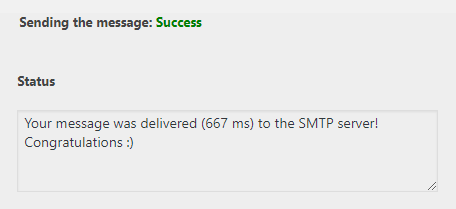
The Quform plugin will now use these settings to send email.
Troubleshooting
Test email failed
Adjust the SMTP settings and send a test email again until it works.
Forms still not sending email
Go to Post SMTP → Email Log and check the log for the missing messages. If an email failed to send there will be a log entry there with more information.
Common SMTP server settingsGmail
Gmail
| Outgoing Mail Server Hostname | smtp.gmail.com |
|---|---|
| Outgoing Mail Server Port | 587 |
| Envelope-From Email Address | you@gmail.com |
| Security | STARTTLS |
| Authentication | Login |
| Username | you@gmail.com |
| Password | Your Gmail password |
| “From” email address | you@gmail.com |
You may need to enable the Allow less secure apps option in your Gmail account, see https://support.google.com/mail/answer/7126229?#cantsignin for more information.
GoDaddy web server
| Outgoing Mail Server Hostname | localhost |
|---|---|
| Outgoing Mail Server Port | 25 |
| Envelope-From Email Address | email@example.com* |
| Security | None |
| Authentication | None |
| “From” email address | email@example.com* |
* Set this to an existing email address with the same domain as the website.
