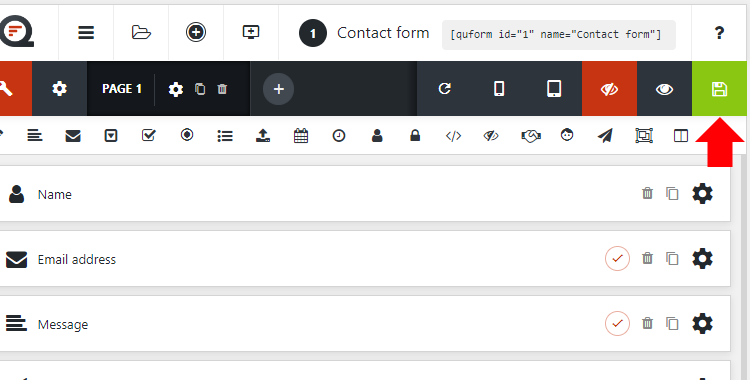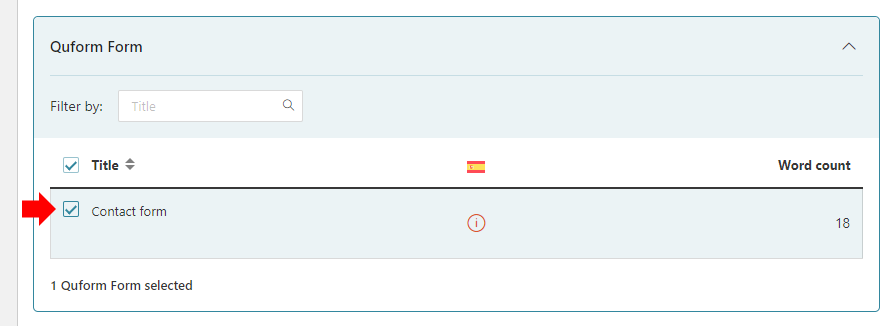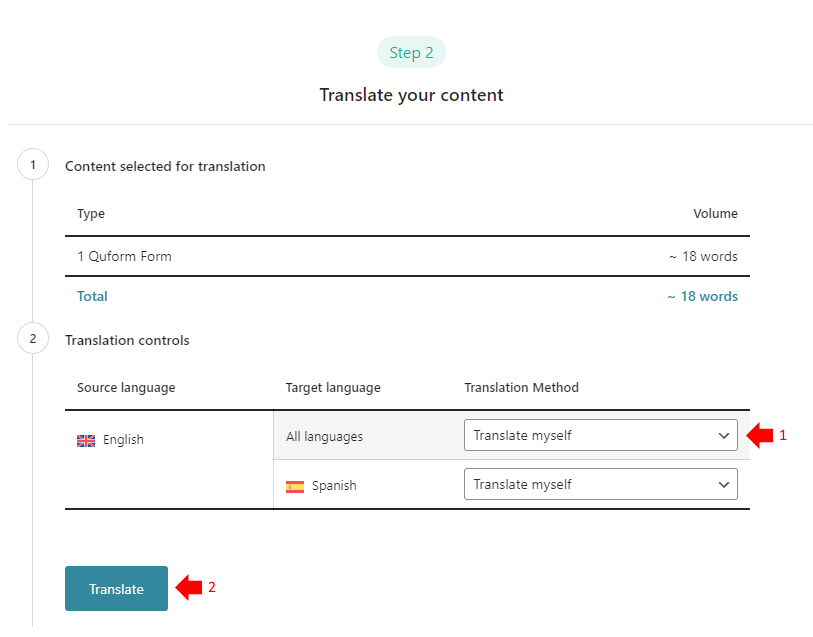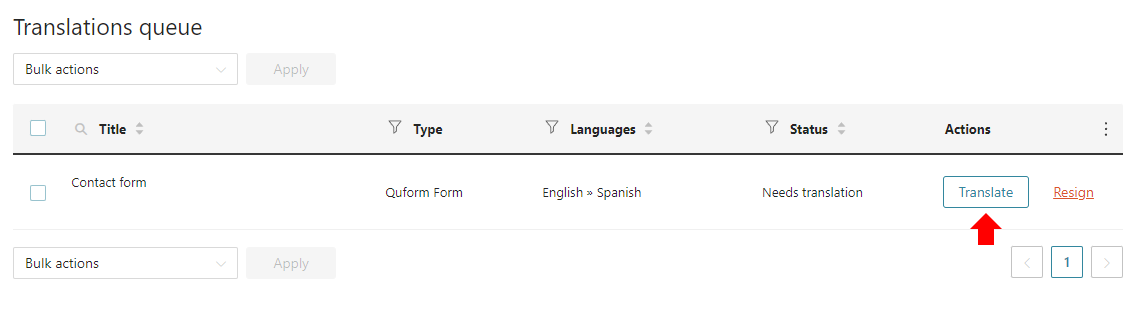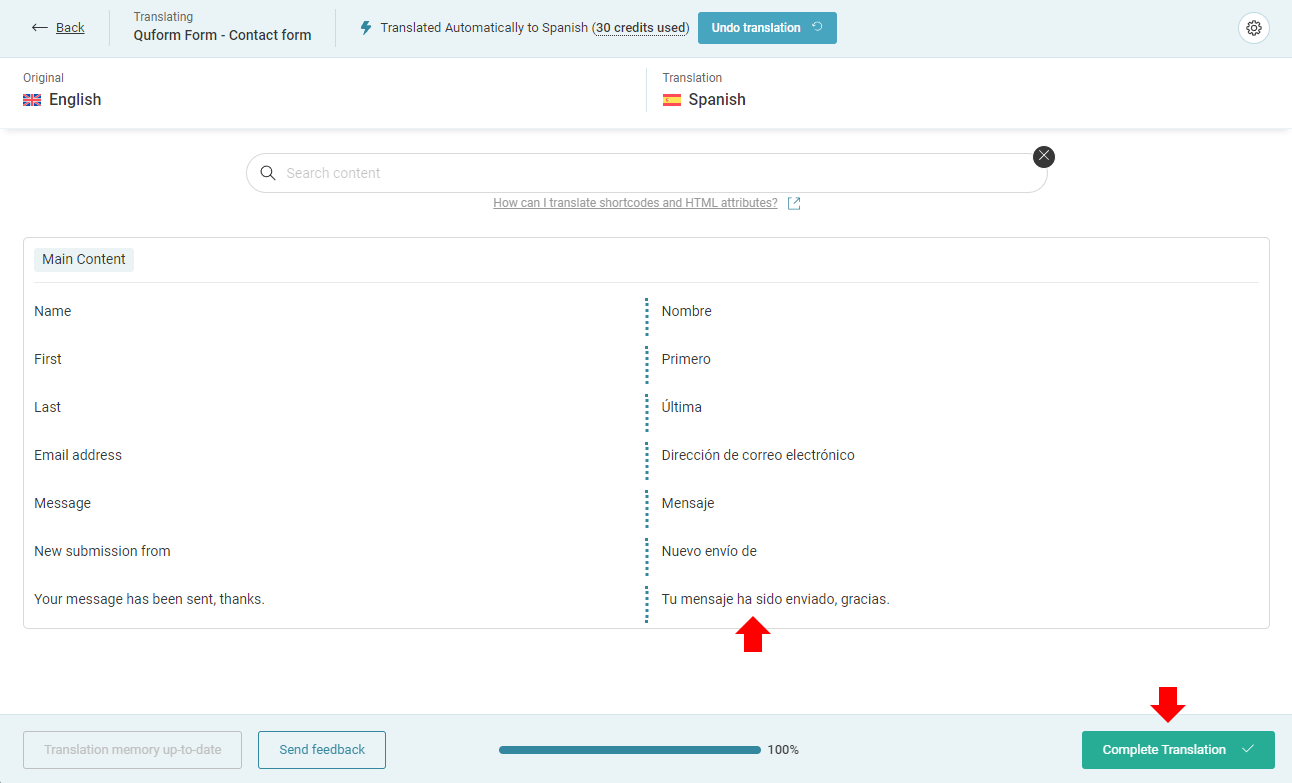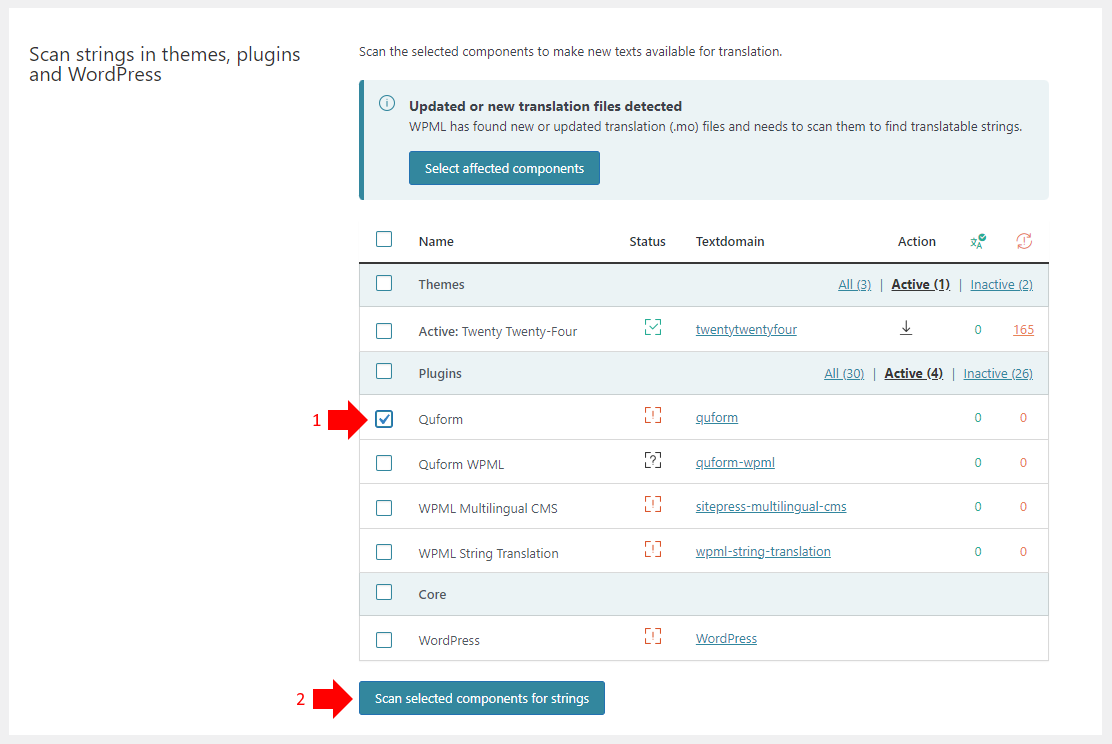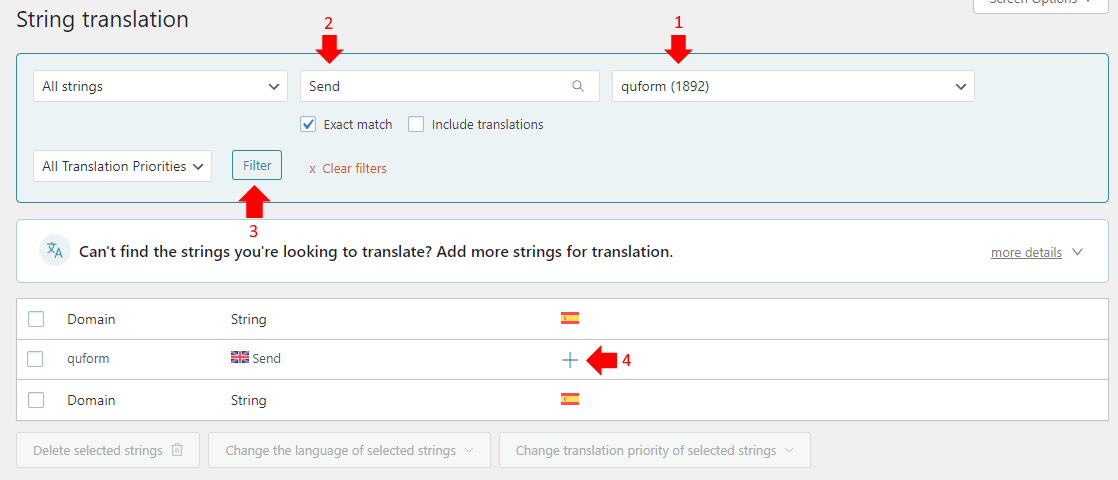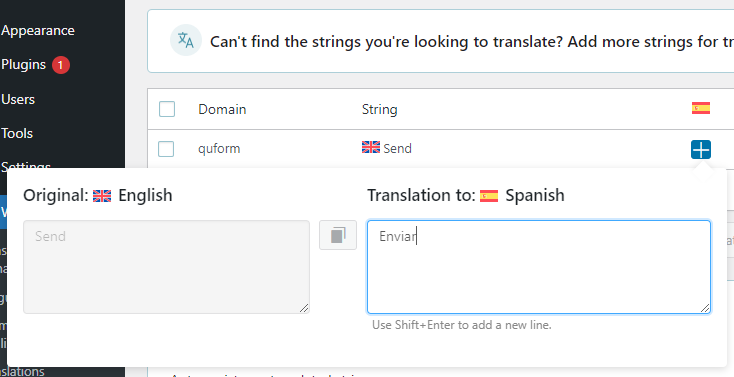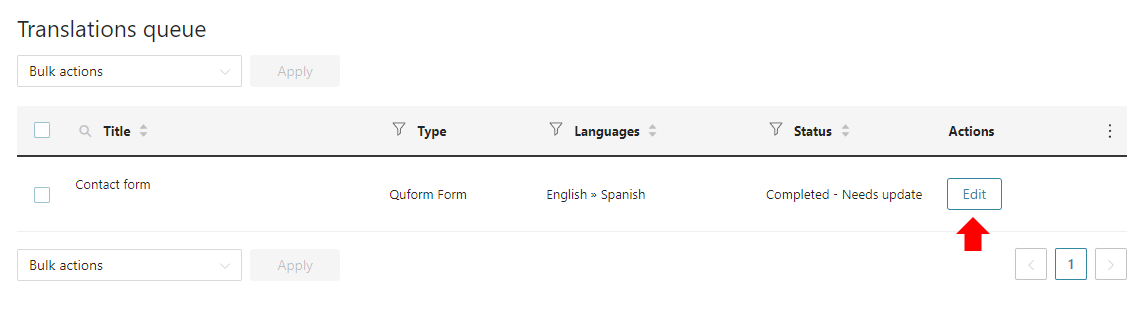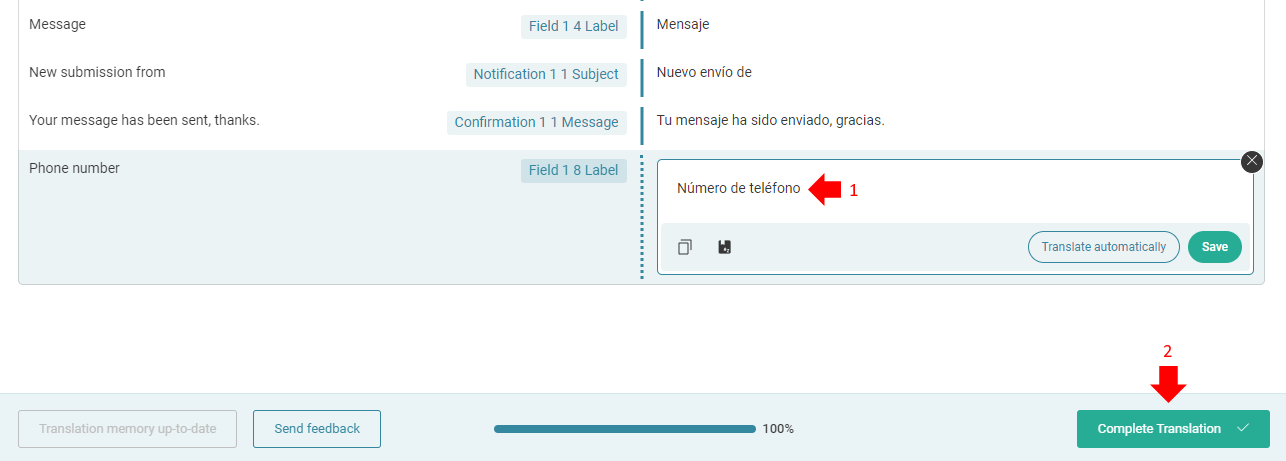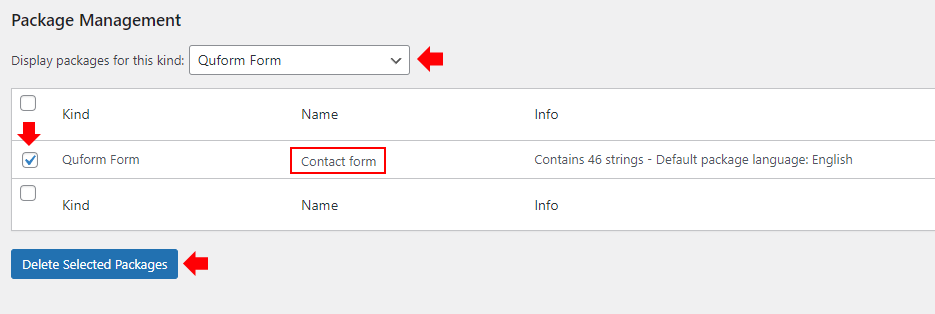Our WPML add-on allows you to translate forms into multiple languages using the WPML plugin.
Getting started
Start by installing and activating the following:
- Quform plugin (version 2.16.0 or later)
- Quform WPML add-on
- WPML core plugin and WPML String Translation add-on
If you’re new to WPML, check out the Getting Started Guide. It quickly walks you through all the translation options you can use.
Translating Quform forms
Edit the form you want to translate and press Save, this will register the text to be translated with WPML.
Then, go WPML → Translation Management, scroll down to the Quform Form section, expand it and select the form you would like to translate.
Then, choose the Translation Method for the language you want to translate to (or All languages) and click Translate.
Next, go to WPML → Translations, find the form in the translation queue table and click Translate.
You’ll be taken to the Advanced Translation Editor where you can easily translate the strings within the form.
When you are finished, click Complete Translation and your form is now translated. Any forms on pages or posts will be automatically translated.
Translating global strings
(e.g. the submit button label “Send” and “This field is required”)
Many strings within Quform are set globally, rather than per-form, so that each form does not need to be updated individually if the site language changes. This means that some strings are not able to be translated using the above method. There are two ways to have these strings be translatable.
Method #1: Translate them using WPML’s “Theme and plugins localization”
Go to WPML → Theme and plugins localization and select the Quform plugin and click Scan selected components for strings.
When the scan is finished, go to WPML → String Translation, filter the table by domain quform and enter the search term for the string you are looking for into the search field.
Click the + next to the string to translate, and enter the translation in the popup.
This method adds the translation for all forms.
Method #2: Set a value for each specific form
The other method is to set form-specific values for the strings that you want to translate. For example, set the submit button text on the form, then save the form. Then, follow the instructions in the “Updating form translations” section below to translate it.
If you set a value for the field Edit Form → Settings → Language → Translations → This field is required, that error message can be translated using the same method.
Since the values need to be set on specific forms, you will need to repeat this for each form you want to translate, use Method #1 to avoid having to do this.
Updating form translations
If you change any of the text within a form, the translation will need to be updated too.
To update the translation of a form, or translate new content that you added to the form, go to WPML → Translations, find the form within the table and click Edit.
In the Advanced Translation Editor, update the new strings and click Complete to finish the translation.
Deleting form translations
If a form is permanently deleted, Quform WPML will automatically delete the translations for that form.
If you want to manually delete all translations for a particular form, go to WPML → Packages, select Quform Form from the select menu, then select and delete the package that matches the name of the form.