If you are not receiving a notification email it usually means that your host is blocking them (either as a spam prevention measure or you are exceeding the limit of how many emails you are allowed to send) or they are being caught by spam or junk filters. There are a few things you can try to get it working.
Solution #1 – set a “From” address
Some hosts will block emails that have a “From” address that is not associated with the hosting account (as a spam prevention measure). To fix this, go to Forms → Settings on the WordPress menu. In the Email section at the Default “From” field enter an existing email address that has the same domain as the website.
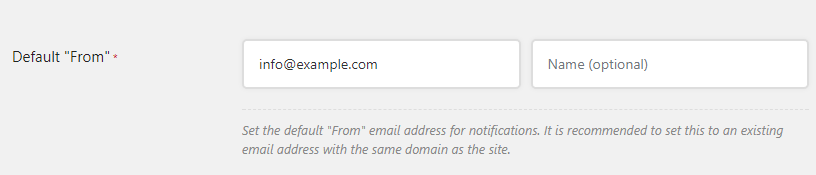
You can set a different “From” address for each email that is sent by going to Edit Form → Settings → Notifications, then going to the notification settings then to the “From” address field. The global option Default “From” on the Forms → Settings page will only have an affect if inside the notification settings the “From” address is set to {default_from_email_address}.
Solution #2 – try a different recipient email address
Try a different recipient email address in case there is an issue delivering to only the current email address.
If you have more than one recipient email address, try setting up the form to send to a single recipient to see if it works in that case. Some hosts may block emails with 2 or more recipients.
Solution #3 – check Junk/Spam folders
Sometimes the email may be wrongly flagged as spam. Check the Junk/Spam folder on the email account to see if the message arrived in there. If the email consistently arrives in the Junk folder, you can add the configured “From” address to your Contacts, or set up a Filter in your email software to always send the email to your inbox based on the “From” address or Subject.
Solution #4 – use an SMTP server to send email
Using SMTP is a much more reliable way to send email. You can configure WordPress to send emails using SMTP by using the plugin Post SMTP. See our Post SMTP guide for how to set up this plugin. Once this plugin is installed Quform will start using it automatically. You can send test emails from this plugin and every sent email is logged to help you identify any issues.
A more popular plugin for sending emails using SMTP is WP Mail SMTP. Your web host should have SMTP details that you can use. In the WP Mail SMTP settings you can configure the “Other SMTP” option to use these details. Use the Email Test feature to make sure you can receive a test email from this plugin. Quform will automatically use WP Mail SMTP to send emails when it is activated. To view logs of sent emails to identify issues, you can use the extra plugin WP Mail Logging. Submit the Quform form to send the email, then, if you do not receive the email, visit Tools → WP Mail Log to find out if there was an error sending the email.
Solution #5 – set local MX records
This only applies if the domain of the site has MX records that are different from the domain itself. For example the site uses Google Apps emails and has an MX record ASPMX.L.GOOGLE.COM. When the mail server tries to deliver the email it detects that the domain is on the same server and tries to deliver locally so it will never arrive at Google. The solution is to set a local MX record (not DNS) to tell the mail server to deliver the email externally. The problem is described in more detail on Google’s help page. You should probably contact your host and ask them to set it up. There is a Bluehost specific help page here which may also apply to other hosts using cPanel. Alternatively apply Solution #4 – use an SMTP server to send email.
