This documentation page is for Quform version 1 and may not be applicable for Quform 2 click here to visit the documentation for Quform 2.
This guide will show you how to add a JavaScript word counter after a textarea (Paragraph Text) element.
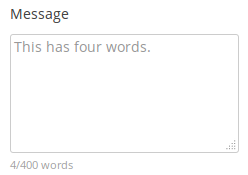
Step 1
Find the unique element ID of the Paragraph Text element, see Finding the unique element ID.
Step 2
Add a HTML element to the form (from the “More” tab) and add the following JavaScript code in the HTML option in the element Settings.
1 2 34 5 6 7 8 910 11 12 13 14 15 16 17 18 19 20 2122 23 24 25 26 27 | <script type="text/javascript"> // Paste the wordCount function on the line below jQuery(function ($) { var $counterText = $('<div class="word-counter" />'); // Get the textarea field $('.iphorm_1_1') // Add the counter after it .after($counterText) // Bind the counter function on keyup and blur events .bind('keyup blur', function () { // Count the words var val = $(this).val(), count = wordCount(val); // Set the counter text $counterText.text(count + '/400 words'); }) // Trigger the counter on first load .keyup(); }); </script> |
<script type="text/javascript">
// Paste the wordCount function on the line below
jQuery(function ($) {
var $counterText = $('<div class="word-counter" />');
// Get the textarea field
$('.iphorm_1_1')
// Add the counter after it
.after($counterText)
// Bind the counter function on keyup and blur events
.bind('keyup blur', function () {
// Count the words
var val = $(this).val(),
count = wordCount(val);
// Set the counter text
$counterText.text(count + '/400 words');
})
// Trigger the counter on first load
.keyup();
});
</script>- *IMPORTANT* On line 3, paste in all the code from this page
- On line 9, replace
iphorm_1_1with the unique element ID, from Step 1. - On line 21, replace the number
400with the maximum number of words you want to allow.
Step 3
If you want to make it so that the user cannot submit the form if they exceed the word count, you’ll need to add a custom validator. To do this, add the following code to the wp-content/themes/YOUR_THEME/functions.php file (or create a plugin for it).
1 2 34 5 6 7 8 9 10 11 | function my_word_count_validator($valid, $value, $element) { $max = 400; if (str_word_count($value) > $max) { $element->addError("Value must contain no more than $max words"); $valid = false; } return $valid; } add_filter('iphorm_element_valid_iphorm_1_1', 'my_word_count_validator', 10, 3); |
function my_word_count_validator($valid, $value, $element)
{
$max = 400;
if (str_word_count($value) > $max) {
$element->addError("Value must contain no more than $max words");
$valid = false;
}
return $valid;
}
add_filter('iphorm_element_valid_iphorm_1_1', 'my_word_count_validator', 10, 3);- On line 3, replace the number
400with the maximum number of words you want to allow. - On line 11, replace
iphorm_1_1with the unique element ID, from Step 1.
Step 4
You can style the word counter, by adding the following CSS style to your site and customizing it to suit, see Adding custom CSS.
1 2 3 4 | .word-counter { font-size: 11px; color: #a2a2a2; } |
.word-counter {
font-size: 11px;
color: #a2a2a2;
}